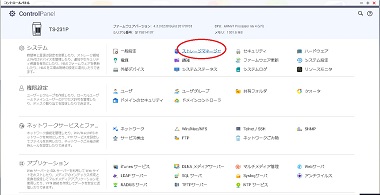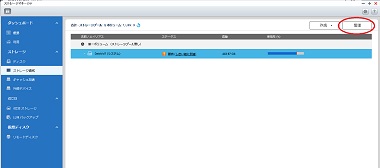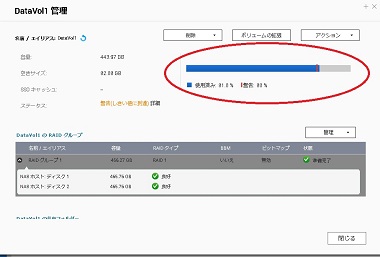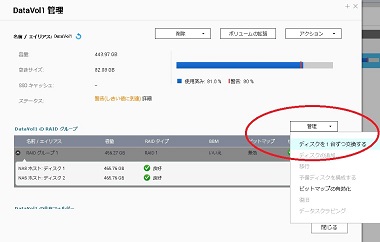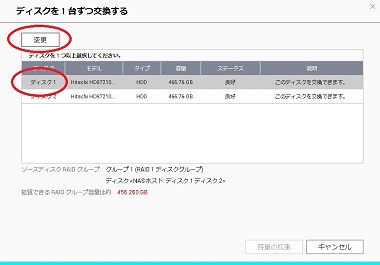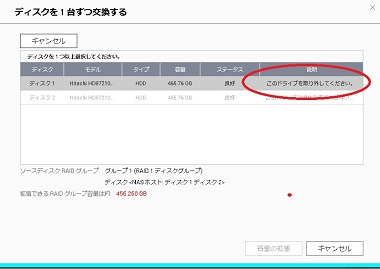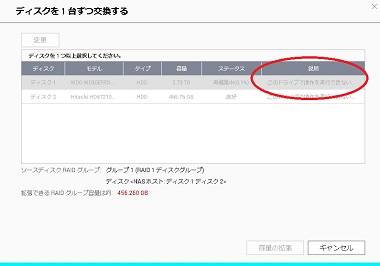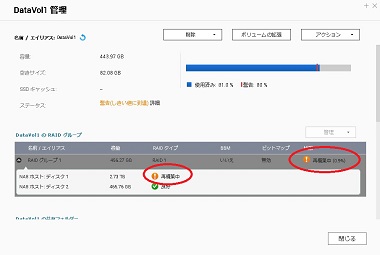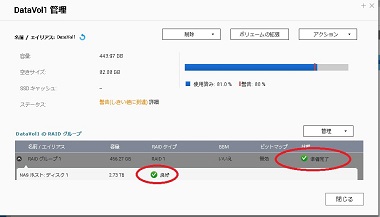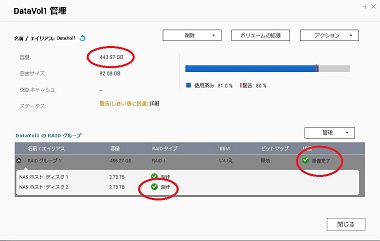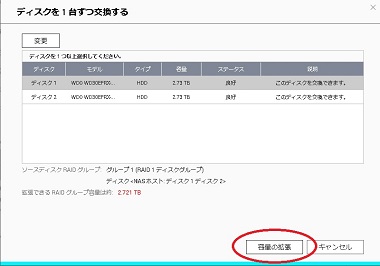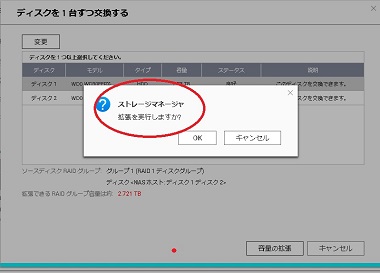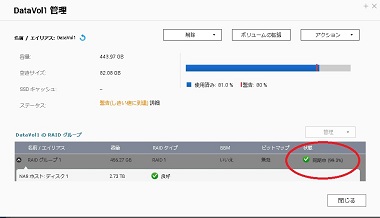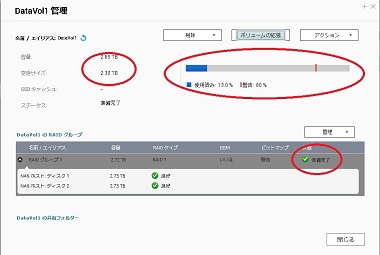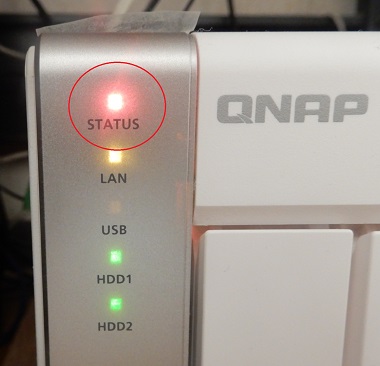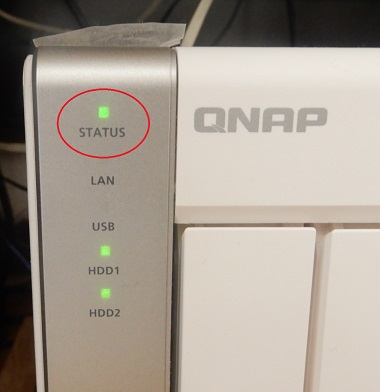2017年7月にNAS(QNAP TS-231P)を導入した
だんだんデータが増えて500GBでは心許なくなってきた、先日閾値(80%)を超えたとメールが届いた。 今後もデータが増えることは間違いないのでハードディスクを交換することにした。 3TBのハードディスクを2台購入し置き換えることにした。
旧HDDの使用状況
NASのOS等は以下のとおり
だんだんデータが増えて500GBでは心許なくなってきた、先日閾値(80%)を超えたとメールが届いた。 今後もデータが増えることは間違いないのでハードディスクを交換することにした。 3TBのハードディスクを2台購入し置き換えることにした。
| ハードディスク | メーカー | 型番 | 公称容量 | 台数 |
|---|---|---|---|---|
| 旧HDD | hitachi | HDS721050CLA362 | 500GB | 2台 |
| 新HDD | Western Digital | WD30EFRX | 3TB | 2台 |
旧HDDの使用状況
| 全容量 | 空容量 | 使用中 | 使用率 |
|---|---|---|---|
| 443.97GiB | 82.08GiB | 361.89GiB | 81.5% |
NASのOS等は以下のとおり
OSのバージョン:4.3.3.0238 Build20170703
CPU :AnnapurnaLabs, an Amazon company Alpine AL-212, 2-core, 1.7GHz HPより
CPU :ARMv7 Processor rev4(v71)
qnapにログインしてコントロールパネルのシステムステータスから
1.ホットスワップを使う
容量を増やすことからホットスワップを使うこととしたOSのバージョンがいささか古いので参考にしたページとは少し異なります
2. 概略手順
概略手順は以下のとおり1)adminでNASにログインしてホットスワップをするドライブ1を指定
2)ディスクを外してもよいとの指示がでたら
3)ドライブ1を取り外す
4)ついでに溜まったほこりを掃除
5)旧ハードディスクを取り外し新しいハードディスクを取り付ける
(フォーマットもなにもせずに購入したディスクをそのまま取付)
6)外したNASのスロットに差し込む
7)自動的にリビルドが始まる、完了するまでじっと待つ(95分くらいかかった)
8)リビルドが完了したら、残りのディスク2に対して同じことをする(80分くらいかかった)
9)ディスク2のリビルドが完了したら、容量の拡張を行う、これも完了するまでじっと待つ
(8時間22分かかった)
(合計でほぼ12時間かかった、朝9時から夜9時まで)
3.具体的な作業
参考としたページです
- 「IoT Agora」さんのQNAPのHDDを入れ替えてディスク容量を増やす方法 と PDF
- 「デジモノに埋もれる日々」さんのQNAP TS-220 を「4TB×2」→「8TB×2」化。リビルド26時間、バックアップ29時間 と PDF
- 「酔人日月抄」さんのQNAP製のNAS TS-231+でRAID1を構成しているHDDにエラーが発生したので交換してみる と PDF